Warum das SKR E3 RFF Board?
Das RRF ist der Nachfolger vom SKR E3miniV2.
erhältlich hier: SKR-E3-RRF-V1.1 Amazon-Link*
TFT35 E3 V3 Amazon-Link*
Folgende Features sind dazu gekommen:
Sensorless Homing möglich
W-Lan- Verbindung zum Drucker
besserer und schnellerer STM32 Chip. Statt 72 Mhz sind es jetzt 168 Mhz
Cooldown Funktion der Treiber einstellbar.
Hinweis: Ich bin kein Elektriker. Ich bin kein Fachmann! Alle Umbauten macht ihr auf eigene Verantwortung und eigenes Risiko. Gebt Acht und falls ihr euch nicht sicher seid, zieht professionelle Hilfe hinzu.
Der Einbau
Grundlegend ist der Umbau sehr einfach. Das Board hat die selbe Größe wie die Vorgänger. Von der Pinbelegung muss man auch nicht wirklich was ändern.
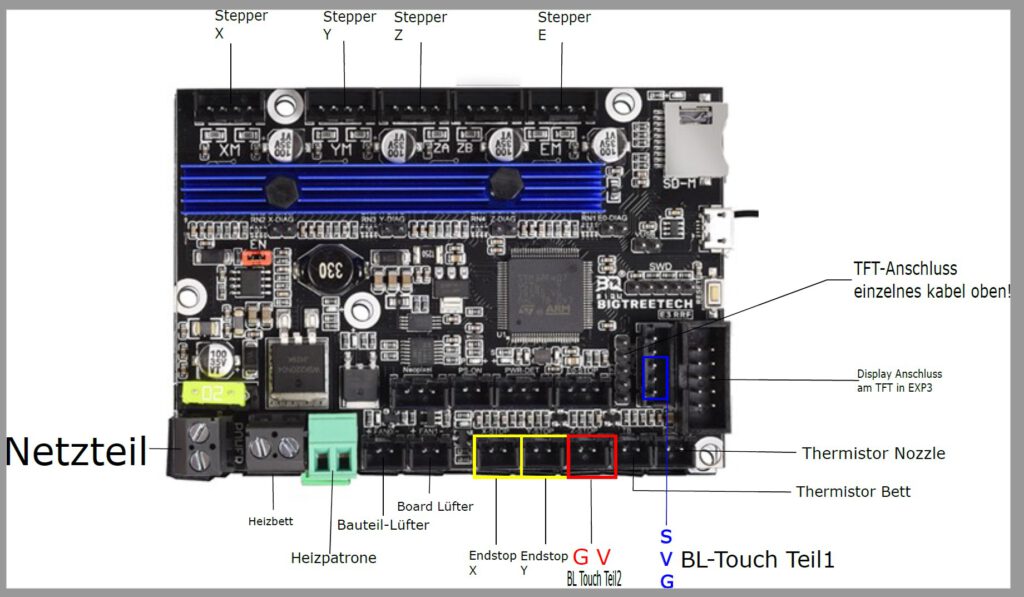
Der Hotendlüfter muss direkt an Netzteil angeschlossen werden. Hierzu ist kein Steckplatz auf dem Board vorgesehen.
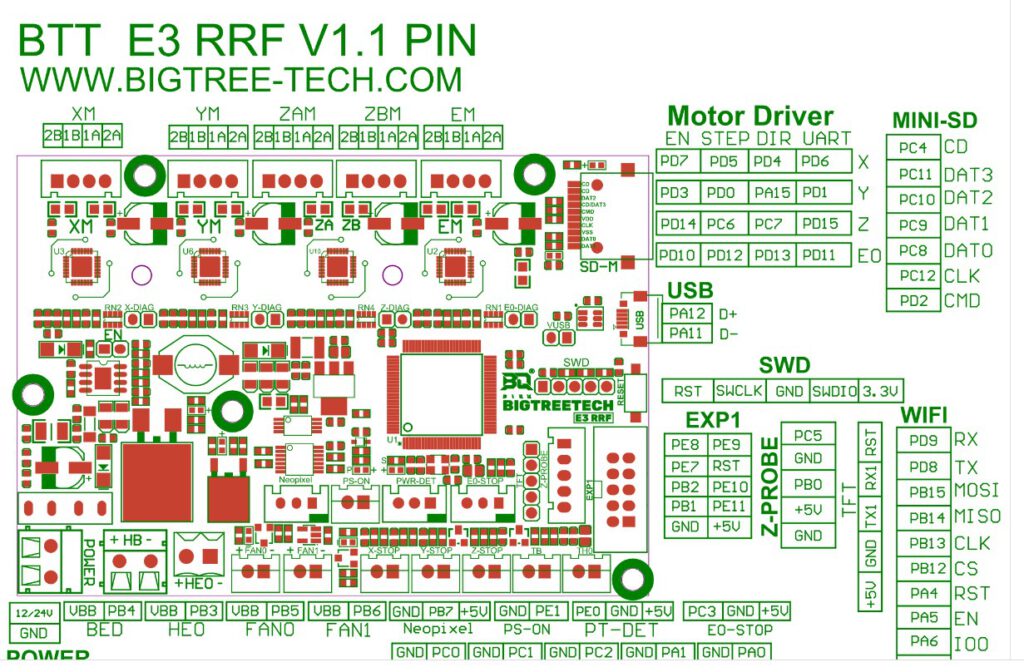
Firmware flashen
Wie wir es seit langem von SKR gewohnt sind, ist das Flashen recht simpel.
Wir brauchen eine leere SD Karte und ziehen uns dort die Bin-Datei hinein. Diese sollte in firmware.bin geändert werden.
Wir stecken die SD Karte ins Board und schalten den Drucker ein. Nach ein paar Sekunden ist das Board geflasht und die Karte kann entnommen werden., Zum Prüfen, ob es geklappt hat, stecken wir die Karte in den PC. Dort sollte aus einer bin Datei eine Cursor geworden sein.
TFT flashen
Beim TFT gehen wir wie bei der Firmware vor. Die unten aufgeführten Dateien sollten auf der SD Karte sein:
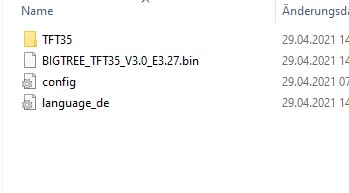
Nun stecken wir die SD-Karte ins TFT und sschalten den Drucker ein. Es erscheint eine Ladeanzeige. Nach Beendigung ist der Vorgang abgeschlossen und die SD-Karte kann entnommen werden.
W-Lan-Funktion
Die Dateien die wir dazu brauchen sind in der Zip-Datei „ESP“.
Als erstes packen wir die ESP3D.bin auf eine leere SD und verfahren wie beim Flashen der Firmware aufs Board. Auch hier sollte die Datei im Nachhinein aus einer Bin eine Cure gemacht haben.
Standardgemäß ist das W-Lan als Accesspoint eingerichtet, das wir nun ändern müssen.
Hierzu brauchen wir einen Laptop, bzw. ein Handy wo die unten abgebildeten Dateien drauf sind.
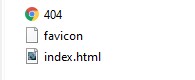
Unter den W-Lan-Verbindungen finden wir jetzt den ESP.
Das Passwort lautet: 12345678
Mit diesem W-Lan verbinden wir uns und gehen in den Browser.
Dort geben wir 192.168.0.1 ein und gelangen auf den ESP Server.
Nun laden wir die 3 Dateien dort hoch und gehen in das ESP Interface.
Danach beginnt der Installationsprozess.
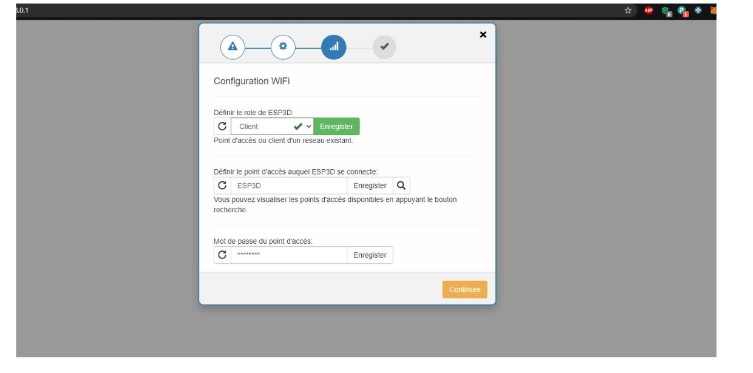
Hier wählen wir Station aus und suchen unser W-Lan-Netz.
Als letztes müssen wir nur noch das Passwort eingeben und bestätigen.
Danach starten wir den Drucker neu.
Wenn alles geklappt hat, dann sollte im TFT die IP Adresse stehen.
Diese können wir dann im Browser eingeben und gelangen dadurch auf unseren Drucker.
Hinweis: Aktuell ist es noch nicht möglich Dateien per W-Lan auf den Drucker zu schicken. Dies sollte sich in Zukunft ändern.
* Die mit Sternchen (*) gekennzeichneten Links sind sogenannte Affiliate-Links. Wenn du auf so einen Affiliate-Link klickst und über diesen Link einkaufst, bekomme ich von dem betreffenden Online-Shop oder Anbieter eine Provision. Für dich verändert sich der Preis nicht.
